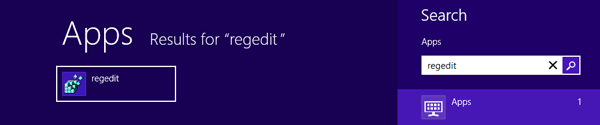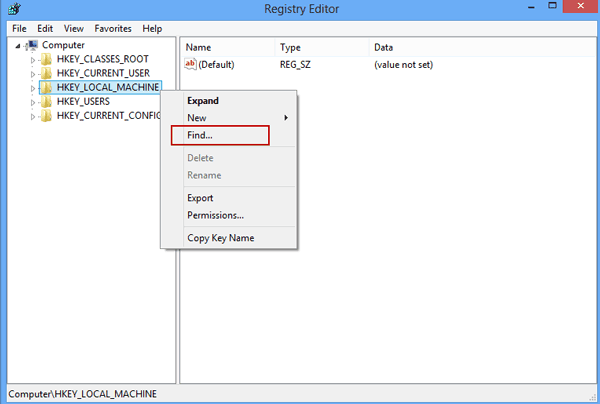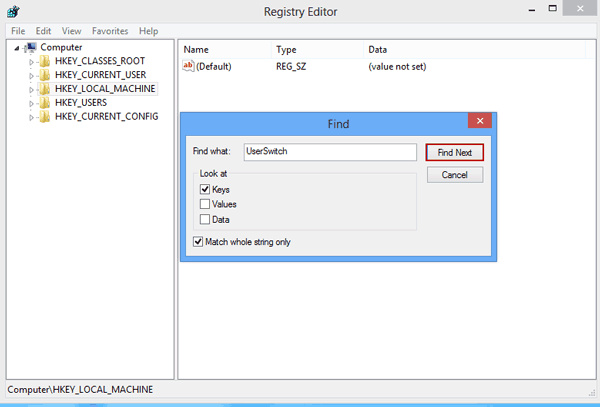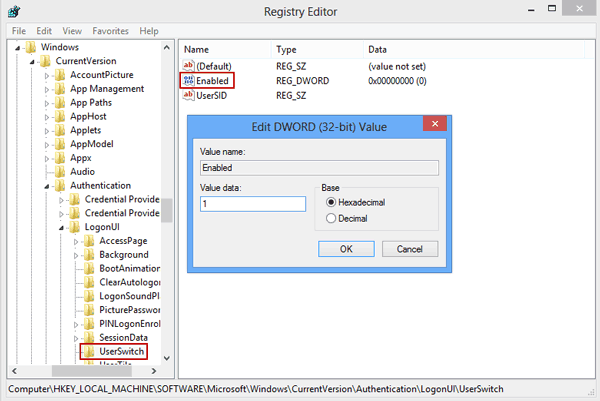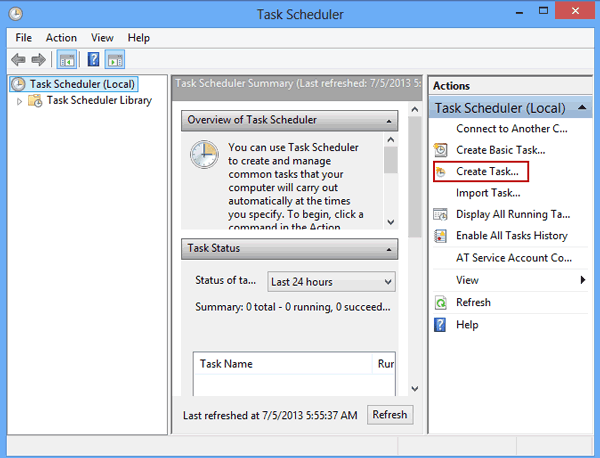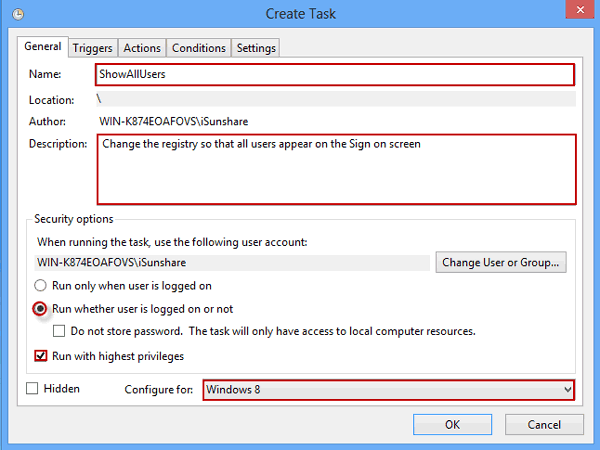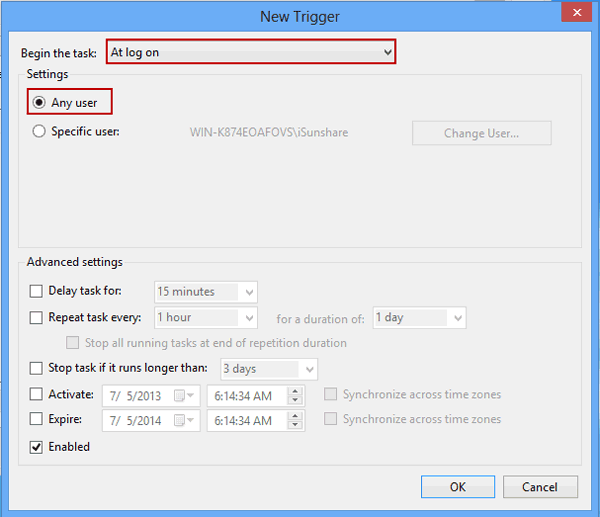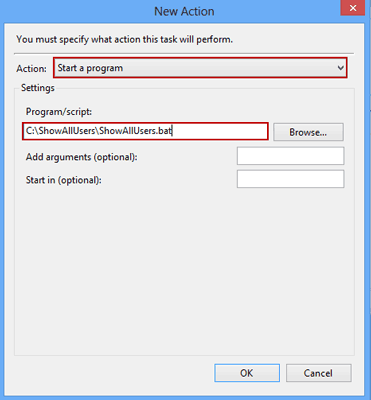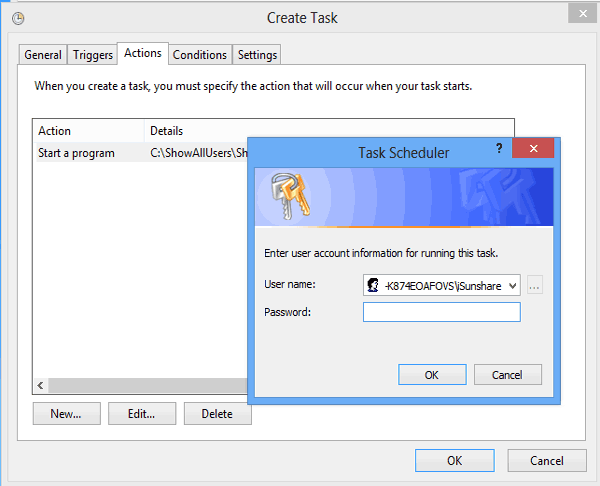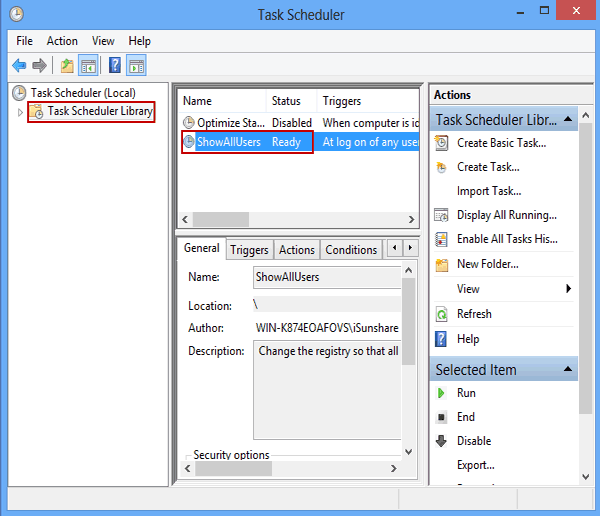The following case always happens:
Usually computer users log in Windows 8 with the same administrator account. And we forgot other accounts and passwords gradually. But we couldn’t promise we will never forget the usual account and its password. If all the accounts display every time when we start Windows 8, that will help us to remember better. Now I will introduce why and how to show all user accounts on Windows 8 Sign on screen.
Why show all user accounts each time when you boot Windows 8?
1. You can choose appropriate account to logon Windows 8 based on their privileges
2. Deepen your impression of Windows 8 accounts and prevent you from forgetting all the accounts and their passwords.
In a word, if you have multiple accounts set up on your Windows 8 system, chances are that you would like to have the Sign on screen show all user accounts rather than just the immediately displaying the last user account that was signed on to the system.
How to show all user accounts on Windows 8 Sign on screen?
-
Way 1: Show All Accounts with arrow
-
Way 2: Show all the user accounts with Task Scheduler
Way 1: Show All Accounts with arrow
1. If you have multiple accounts set up on your Windows 8 system, you will find that, when you login Windows 8 every time, the Windows 8 sign on screen always displays the account of the last person to sign on the system. If you want to display all the user accounts on the sign on screen, you have to click arrow to go back to a sign on screen that displays all of the available user accounts.
Way 2: Show all the user accounts with Task Scheduler
Stage one: Create a bat file with Regedit command
Step 1: Launch Registry Editor in Windows 8.
Use Windows + Q key stroke to access the Apps Search page. Then type Regedit in the text box and click Regedit
Or use the Windows + R keystroke to bring up the Run dialog box, type Regedit in the Open text box, and click OK.
Step 2: Locate and right-click on HKEY_LOCAL_MACHINE key and select Find command
Step 3: Type UserSwith and make sure that the Keys and the Match whole string only check boxes are selected. And click Find Next button
Step 4: Modify the Enabled parameter in the UserSwitch
Arrive at :
HKEY_LOCAL_MACHINE\SOFTWARE\Microsoft\Windows\CurrentVersion\Authentication\LogonUI\UserSwitch key
And you will see the Enabled value in the UserSwitch key and notice that it is set to 0. Just double click the Enable value and change the Value data to a 1.
Click OK and close the Registry Editor. If you now restart your system, you will see that the Sign on screen displays all the available user accounts. But it only displays all user accounts when you first restart the Windows.
To configure the system so that the sign on screen always shows all user accounts, you can automate the procedure of changing the Enabled value in the registry. Automating the procedure requires two steps: creating a good old fashioned batch file and then creating a task in Task Scheduler that runs the batch file.
Step 5: Create a batch file
- Create a folder called ShowAllUsers in the root directory of drive C and then saved my batch file there.
- Open a notepad and type the following command line:
REG ADD HKLM\SOFTWARE\Microsoft\Windows|CurrentVersion|Authentication\LogonUI\UserSwitch /v Enabled /t REG_DWORD /d 1 /f - Save it as ShowAllUsers.bat in the C:\ShowAllUsers folder.
Stage two: Creating a task to run batch file
1. Press Windows + W to open search box, type Schedule to find Schedule task and run it
2. When Task Schedule windows opens, Create task.
Click Create task command in the Actions panel to create a new task.
3. Create Task dialog box appears, you’ll see that it has six tabs.
Select General tab, type ShowAllUsers in the Name box and type a description in the Description box. Select the Run whether user is logged on or not option and then select the Run with highest privileges check box. Select Windows 8 from the Configure for drop down menu.
4. Configure Trigger
Select Triggers tab and click the New button. When you see the New Trigger dialog box, select At log on from the Begin the task drop down menu and then select the Any user option. Click OK to close Trigger dialog box.
5. Select Actions tab and select New button.
Select Start a program from the Action drop down menu. Then in the Settings panel click the Browse button and locate the ShowAllUsers.bat file in the C:\ShowAllUsers folder.
6. Just click OK to close all the dialog boxs, and when you do it, you will see a dialog box that prompts you to enter your password.
7. When you return to Task Scheduler window, you can select Task Scheduler Library from the Console Tree and will find that the ShowAllUsers task is ready to run.
To test your new task, just restart your system. When you do, you will see all the user accounts are displayed on the Sign on screen. Are you likely to use this procedure on your Windows 8 system? Please try it, if it also can’t help you to remember all your accounts and passwords, you can refer to get access to Windows 8 when password forgotten.
Related passages:
Find forgotten password on Windows 8
Unlock Dell laptop if forgot Windows 8 password
What do I do when forgot Windows 8 password on laptop
How to reset Windows 8 password without reset disk