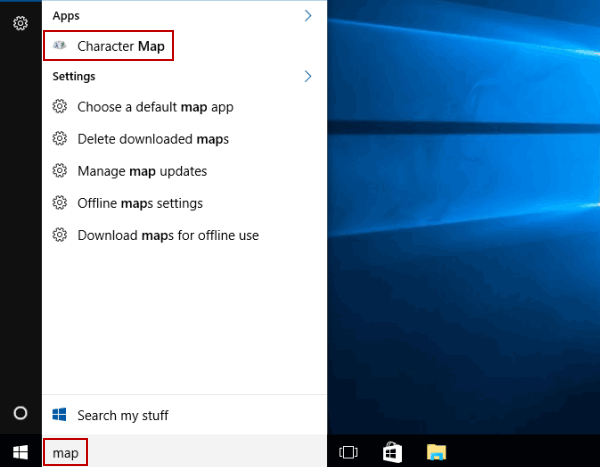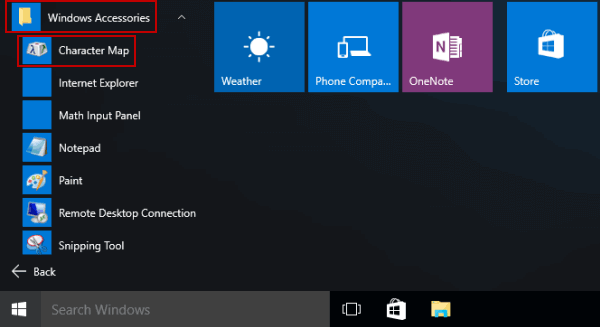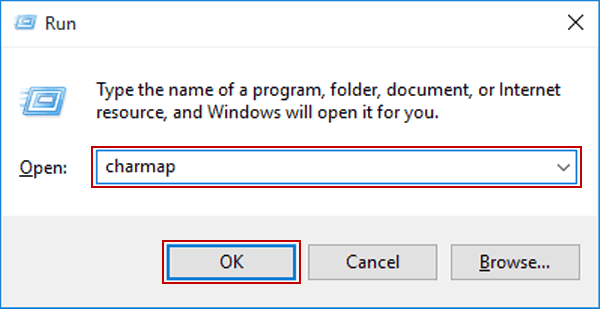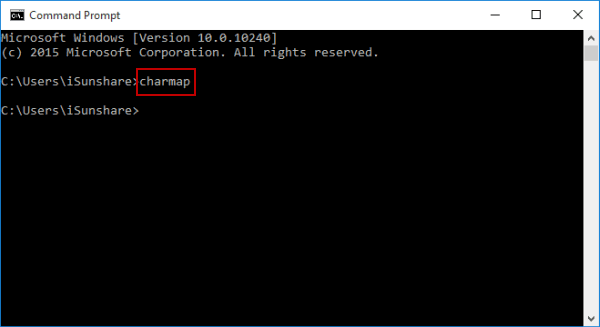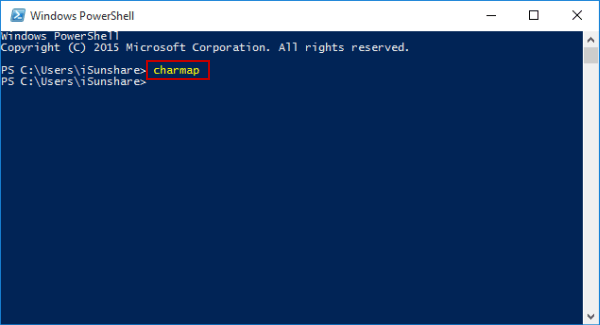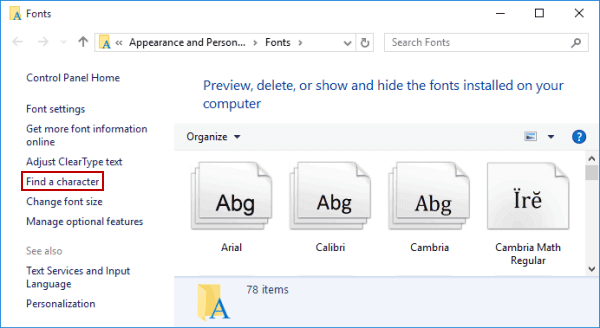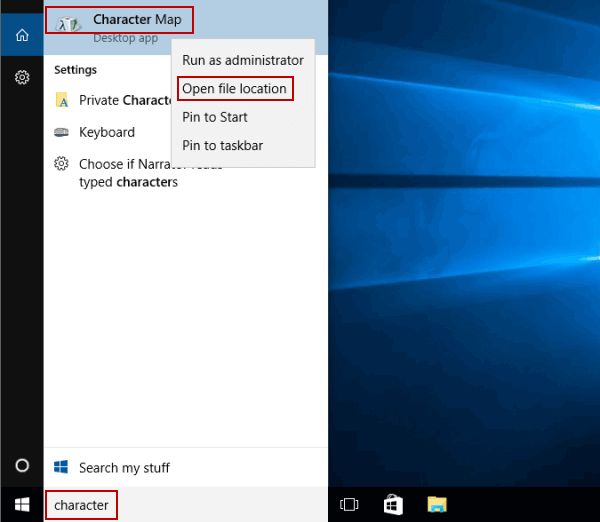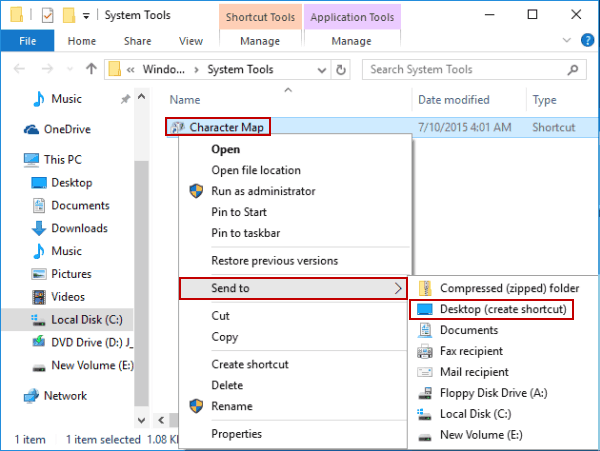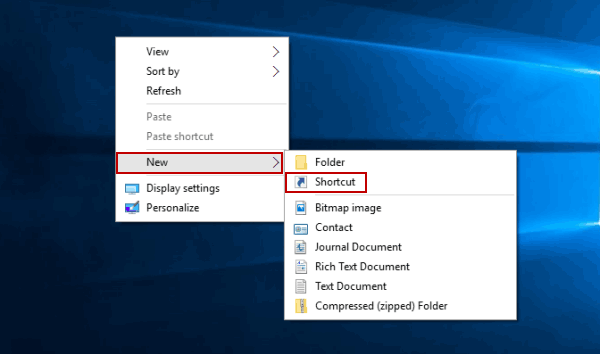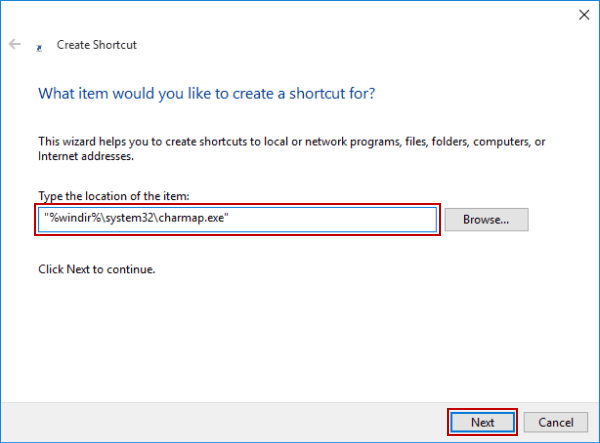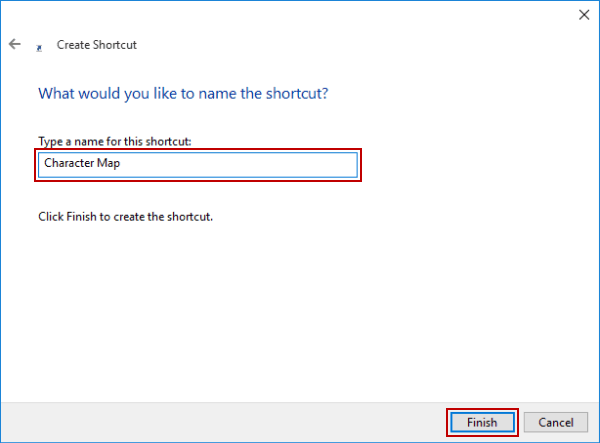6 Ways to Access Character Map in Windows 10
By Achilles Hill | Last Updated February 22, 2024
You can use the following six methods to turn on Windows 10 Character Map .
Way 1: Access it by searching.
Type map in the search box on taskbar, and choose Character Map from the result.
Way 2: Turn it on in Start Menu.
Open Start Menu , choose All apps , expand Windows Accessories and hit Character Map .
Way 3: Open it via Run.
Launch Run , input charmap and click OK .
Way 4: Access it via CMD.
Open Command Prompt , type charmap and press Enter .
Way 5: Turn it on via Windows PowerShell.
Start Windows PowerShell , input charmap and tap Enter .
Way 6: Access it in the Fonts folder.
Step 1 : Open Fonts by searching.
Step 2 : Select Find a character .
Tips: Add Character Map Shortcut to Windows 10 Desktop
If there is a Character Map shortcut on the desktop, you can simple click the shortcut to open Character Map. You have two options to create one.
Option 1: Send Character Map shortcut to desktop.
Step 1 : Enter character in the search box on taskbar, right-click Character Map in the result and select Open file location on the menu.
Step 2 : Right-tap Character Map , point at Send to in the menu and choose Desktop (create shortcut) from the sub-options.
Option 2: Create Character Map shortcut on desktop.
Step 1 : Right-click blank area on the desktop, point at New in the menu and select Shortcut from the sub-list.
Step 2 : In the Create Shortcut window, type "%windir%\system32\charmap.exe" and hit Next .
Tip : The double quotation marks can be omitted.
Step 3 : Change the shortcut name to Character Map , and then tap Finish .
Related Articles :