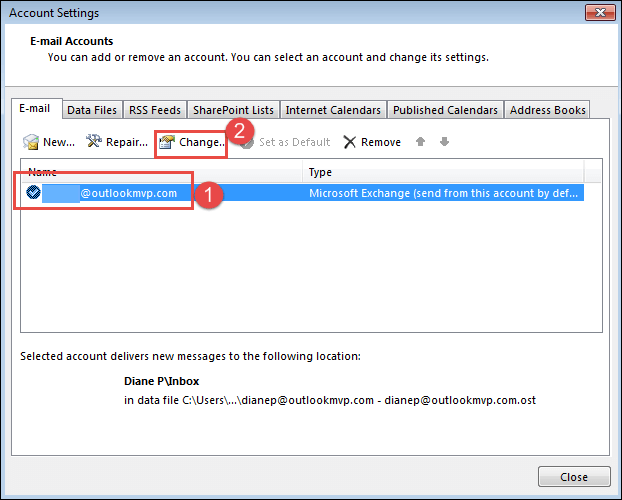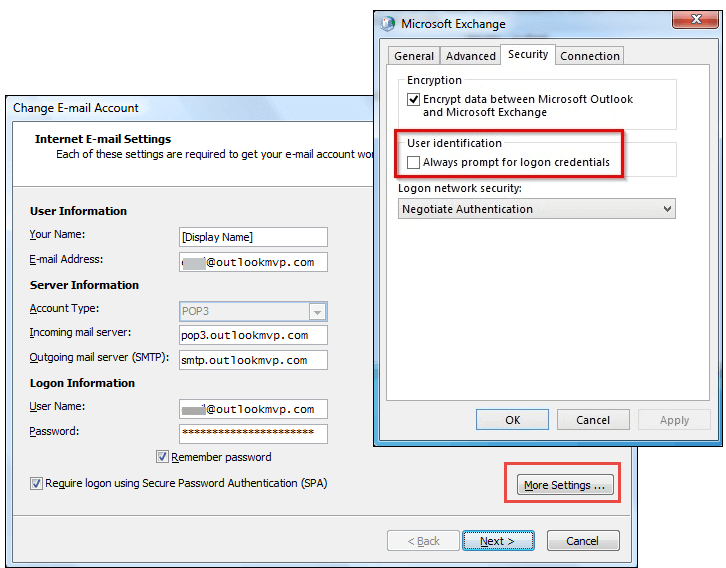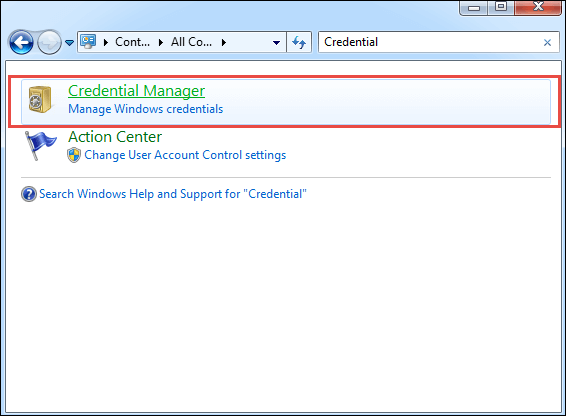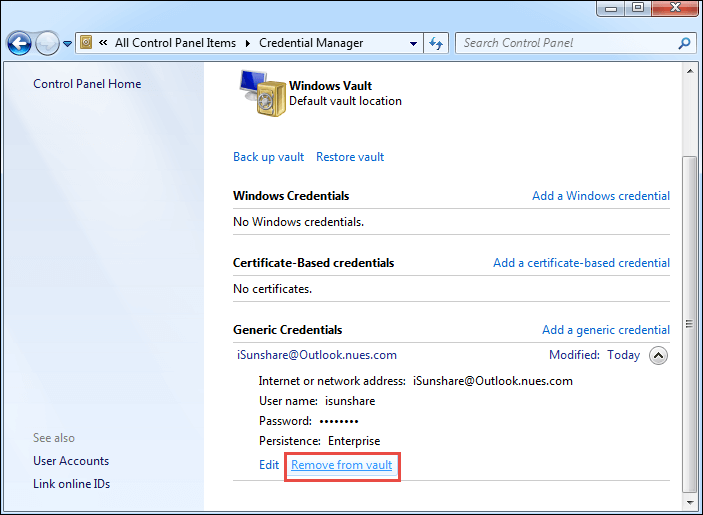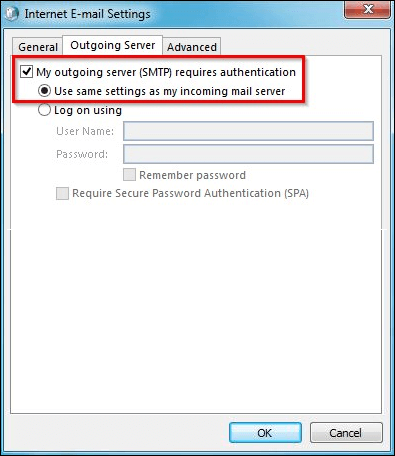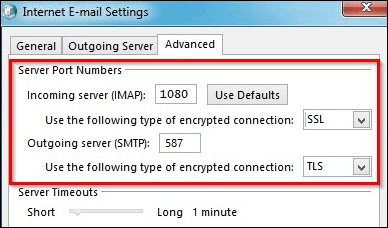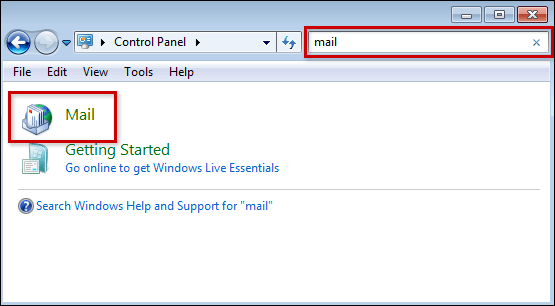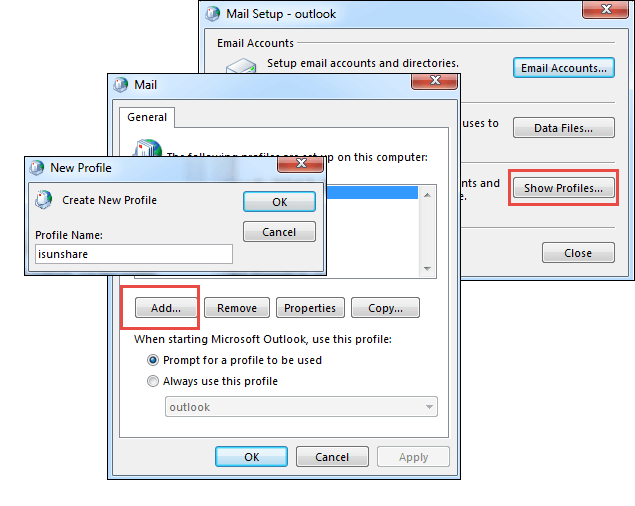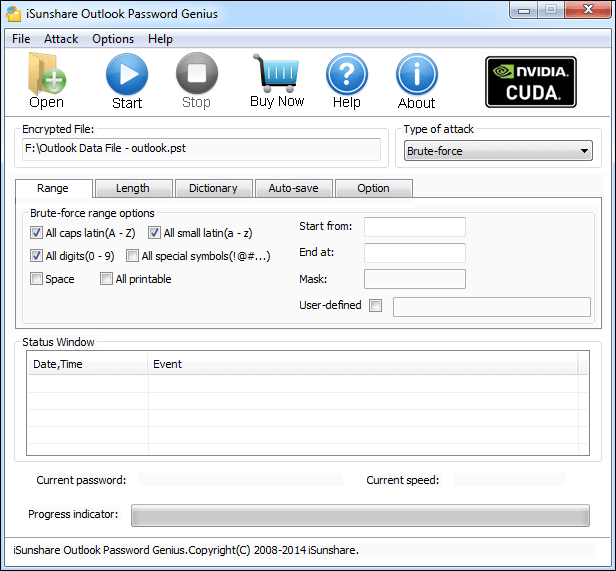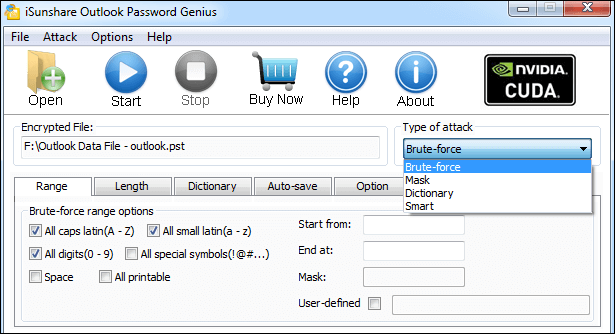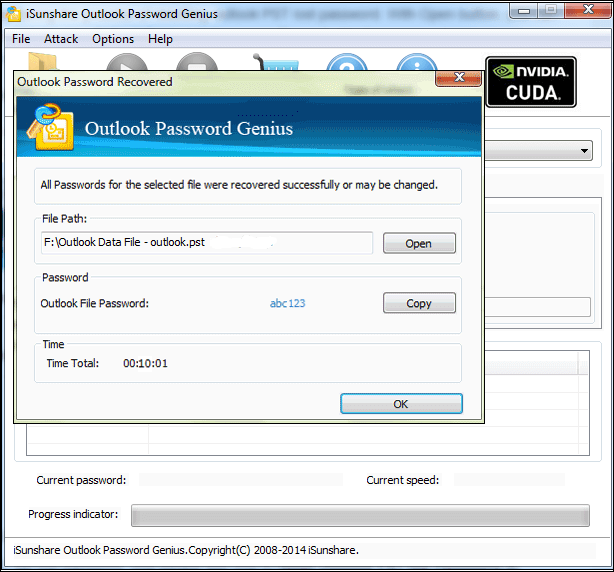Why does Outlook Keep Asking for Password ? | What should I do
When using Outlook, you may face the situation that the Outlook keeps asking for a password which is really an annoying thing. Typically, there are numerous reasons can cause this issue. I would list some main reasons that lead to the Outlook keep asking for password and I would offer the possible solutions for your references.
Outlook is configured to prompt you for credentials
When you log in Outlook with an Exchange account, the Outlook may keep asking for password due to some internal settings. To solve this problem, you can follow the under steps.
Step 1: Open your Outlook and then follow the path to find Account Settings.
- For Outlook 2007, just follow the path Tools>>Account Settings.
- For Outlook 2010, just follow the path Menu>>Tools>>Account Settings.
- For Outlook 2013 and 2016, just follow the path File>>info>>Account Settings.
Step 2: Choose your Exchange account and click Change button.
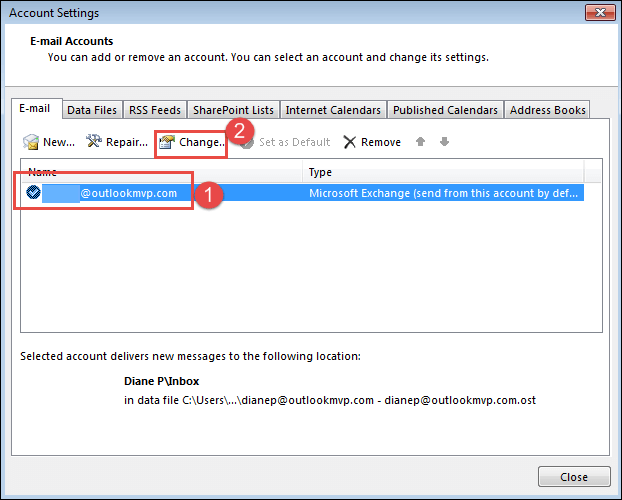
Step 3: In the coming Change E-mail Account dialog, just find the More settings and click it. When the Microsoft Exchange dialog pops up, just navigate to the Security item on the top bar and make sure the Always prompt for logon credentials option under the User Identification is unchecked.
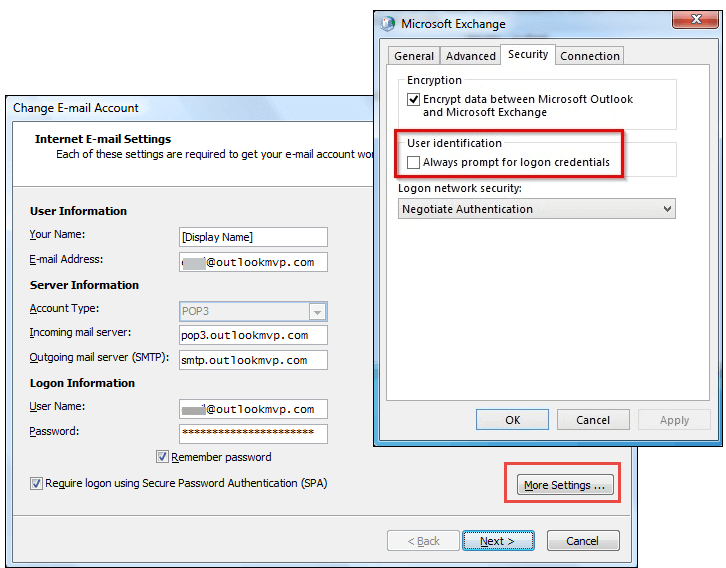
Tips: If you are using other types of email, please make sure you have ticked the option Remember password.
Incorrect credential cached in Credential Manager
Sometimes you may find that Your Windows system stores user credentials on your computer. If the cached credentials are incorrect, you will be prompted for password. This issue usually happens after the password for your domain user account is changed while the previous stored credentials are not overwritten when Outlook triggers the authentication prompt even if you enable the Remember my credentials option. Now please follow my word and solve the problem step by step.
Step 1: Navigate to the Start Menu and find and click Control Panel.
Step 2: Type the Credential in the search box located in the top-right of the window. And select the Credential Manager option in the coming result list.
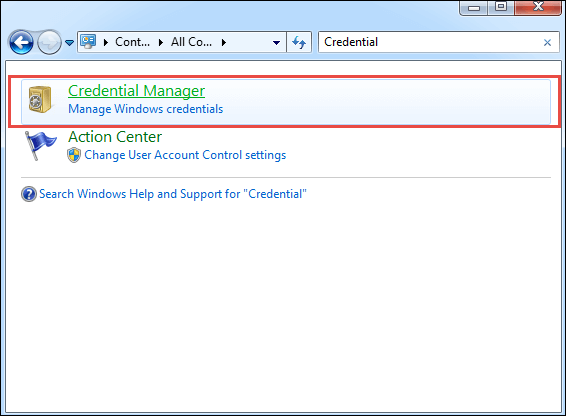
Step 3: In the coming window, just locate the set of credentials that related to the corresponding Outlook. Then click the name to expand the set of the credentials and click Remove from Vault.
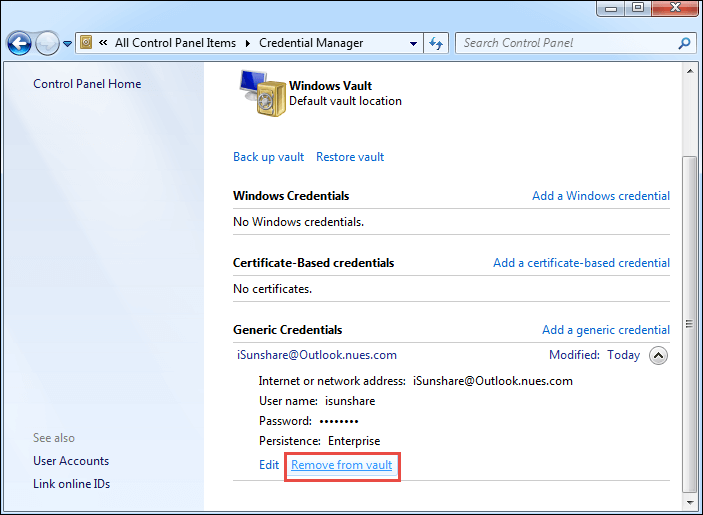
Required authentication settings for outgoing server and incoming server
You should clear that different email provider may require different authentication settings. So when you add a new e-mail account, you'd better make sure you have set the server settings correctly. Typically, we often select the My outgoing server (SMTP) requires authentication option and the first bullet Use same settings as my incoming mail server under Outgoing Server tab.
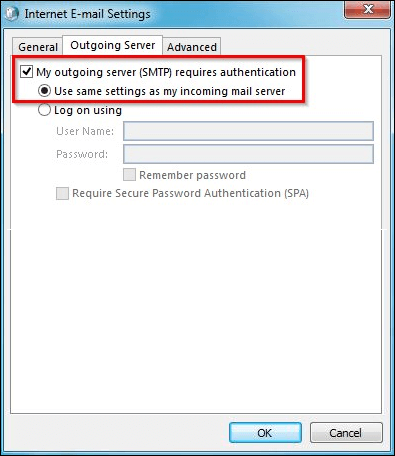
Then navigate to the Advanced tab and check if you have enter the correct server port number and select the correct encrypt type.
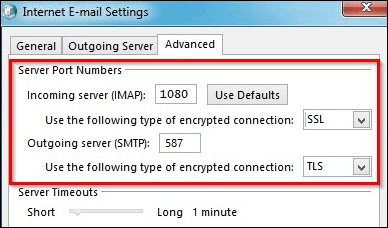
Corrupt Outlook profile
Corruption in Outlook profile may cause Outlook forgets the password you just type. You should create a new email profile and configure your email account in it to fix the problem. Now we step to demonstrate the whole process.
Attention: Before we begin to add a new email profile, you would better close the Outlook.
Step 1: Navigate to Start>>Control Panel>>Mail.
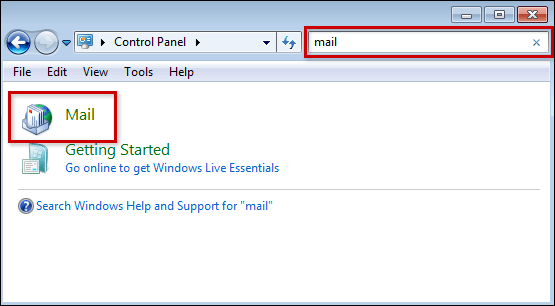
Step 2: In the coming Mail-Setup Outlook dialog, just click Show Profiles and click Add in the next coming Mail dialog. Name the new profile and click OK.
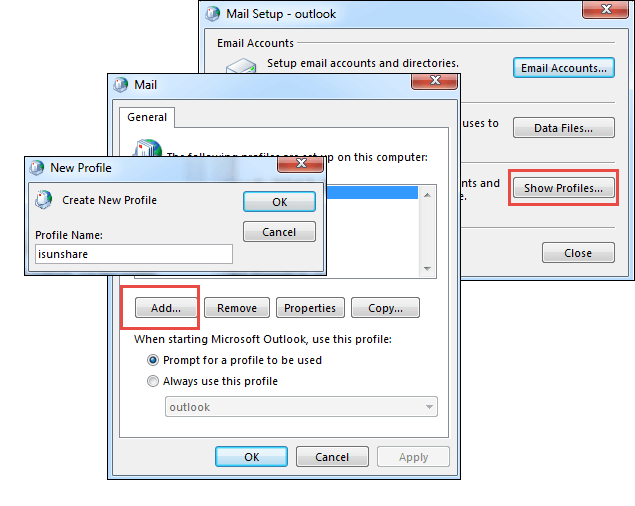
Step 3: Follow the instruction to finish the new email profile creating process. Then you can import the previous Outlook data file which contains your contact list and some other information. If you have no idea about importing an Outlook data file, you can refer to how to open PST file in Outlook 2007-2016.
Additional Tip: Recover protected Outlook data file (*.pst) password
If you happen to find that the Outlook data file has been set up password protection, you can use the iSunshare Outlook Password Genius to recover the password. You can import the previous Outlook data by typing this password to unlock the Outlook data file.
Step 1: Download and install iSunshare Outlook password genius.
Step 2: Import the target Outlook data file (*.PST) by click Open button.
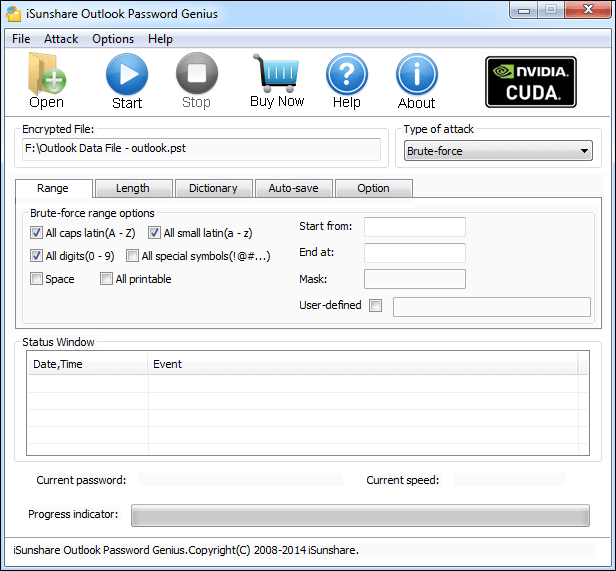
Step 3: Choose a recovery type. Here we call recovery type as the type of recovery. There are Brute-force, Mask, Dictionaryrecovery types. You should clear that set right password recovery type can improve password recovery speed.
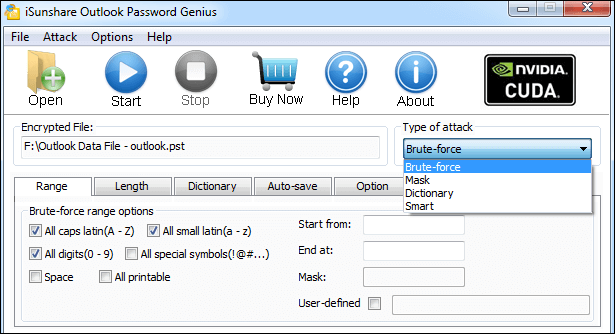
Step 4: Click Start button to begin recovering process. Then you can use the recovered password to unlock the previous Outlook data file and import the data to your new created email account.
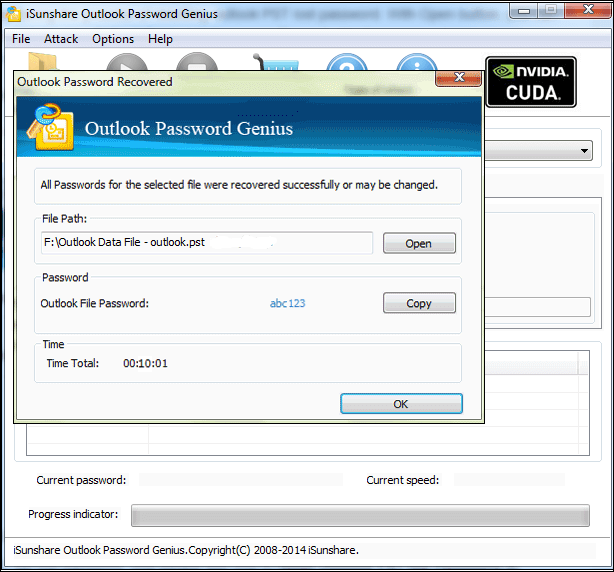
Related Links: